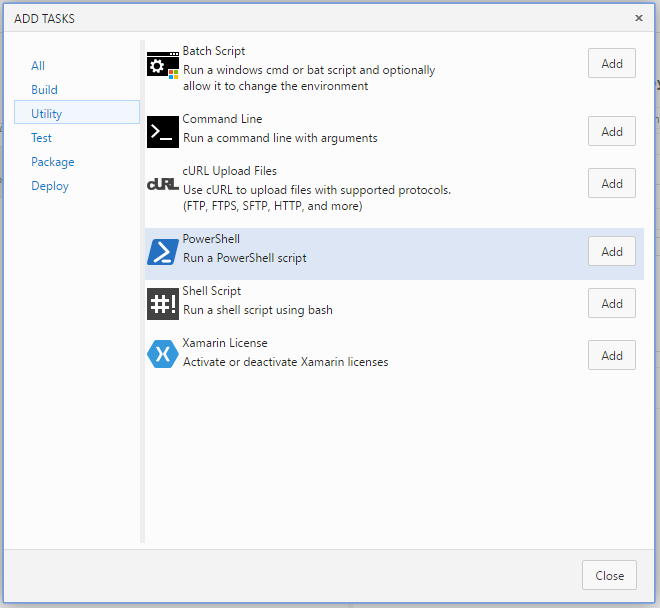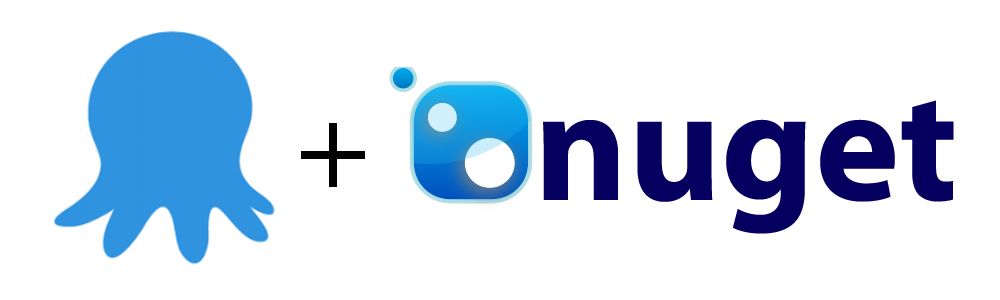
Using Nuget.exe and Octo.exe in a TFS 2015 build definition to deploy to an Octopus feed
Rather than using Octopack 2/3 to package the application by tying into the MSBuild process with additional MSBuild arguments, Nuget.exe can be utilized to package the project in a separate build step (outside of MSBuild). Additionally, once packaged, octo.exe can be used to push the package to the Octopus server in order to streamline the build and deployment process.
Why nuget/octo executables instead of OctoPack?
- Building & packaging separation of concerns.
- Language/Framework agnostic.
Build Server Prerequisites
- Nuget.exe installed & accessible in the PATH.
- Octo.exe installed & accessible in the PATH.
Project Prerequisites
- Nuget manifest (.nuspec file) containing packaging details about the project.
Packaging your project with nuget.exe
To package your application with Nuget.exe, the nuget pack utility can be used.
nuget pack \Path\To\My\Project.nuspec or nuget pack \Path\To\My\Project.csproj
Additional advantages of targeting .csproj file: The nuget package will be populated with the assembly version specified in AssemblyInfo.cs. Otherwise, if we only point to the .nuspec file, we would have to come up with a solution for parsing the verison from AssemblyInfo.cs at build time.
By pointing to the .csproj file, we inherently get the versioning information from the assembly at the cost of sacrificing our soul to Microsoft. This is probably okay for ASP.NET applications, but it is nice to have the option to point to the .nuspec file for other platforms.
Packaging ASP.NET Applications
We found that pointing the nuget pack command to the .csproj file made it easier to package files marked as Content. Pointing nuget to the .csproj file will honor the assembly version of the project that it is packaging while honoring the other settings from the .nuspec file.
Sample ASP.NET Project .nuspec
<?xml version="1.0"?>
<package >
<metadata>
<id>MyApplication</id>
<version>$version$</version>
<title>Compliance</title>
<authors>Team Superstar</authors>
<owners>Team Superstar</owners>
<requireLicenseAcceptance>false</requireLicenseAcceptance>
<description>My application description</description>
<releaseNotes>Summary of changes made in this release of the package.</releaseNotes>
<copyright>Copyright 2016</copyright>
<tags>Tag1 Tag2</tags>
</metadata>
<files>
<file src="bin\**\*" target="content\bin"/>
<file src="Web.Release.config" target="content" /> <!-- stupid nuget not copying this file as content, don't know why!!! -->
</files>
</package>
Note the inclusion of the bin folder and Web.Release.config into the content folder. The .nuspec file can be used for other platforms besides ASP.NET, however, your files property will likely be different for that particular platform.
Adding your project to the built-in Octopus feed with octo.exe
Octo.exe is a CLI tool provided by Octopus that provides a octo push command. This command can be used to push a nuget/zip package to an Octopus Deploy feed.
Side note: This tool can also do the packaging for you as well with
octo pack, however, we found that this tool did not provide us enough flexibility as it does not use a .nuspec file.
The complete octo push API documentation can be found here.
octo push --package MyApplication.nupkg --server http://octopus.example.com --apiKey API-123456789ABCDEFGHIJKLMNOP
Sample script for packing + deploying your application
In the TFS 2015 build definition, there is an option to run a PowerShell script. The following script is an example of how you can utilize nuget.exe and octo.exe to package and deploy your application to the internal Octopus feed. Although this script can be greatly improved, this is the gist. We added our script to TFS source control so that the TFS build definition could access it. As far as I’m aware, this is the only way to access it (I would love to know if there is an alternative).
# todo store octo info in central config
# replace with your values.
$octoServer = "http://octopus.example.com"
$apiKey = "API-123456789ABCDEFGHIJKLMNOP"
# there is a known issue with our version of TFS that prevents TFS from seeing environment variables.
$tools = "C:\ProgramData\chocolatey\bin"
$nuget = $tools + "\nuget.exe"
$octo = $tools + "\octo.exe"
$projectLocation = $env:ProjectLocation
& $nuget pack $projectLocation
# todo make this support multiple packages
$deployPackageName = dir *.nupkg | Select Name -first 1
& $octo push --package $deployPackageName.Name --replace-existing --server $octoServer --apiKey $apiKey
Setting up the build definition in TFS 2015
In the TFS web interface, once you step up a new build definition you should be able to add build steps to it.
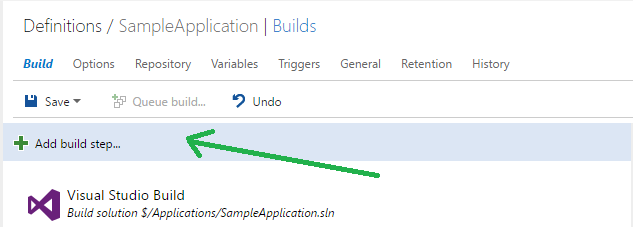
Add a new PowerShell script:
Point the PowerShell build step Script filename to the previously mentioned script in TFS.